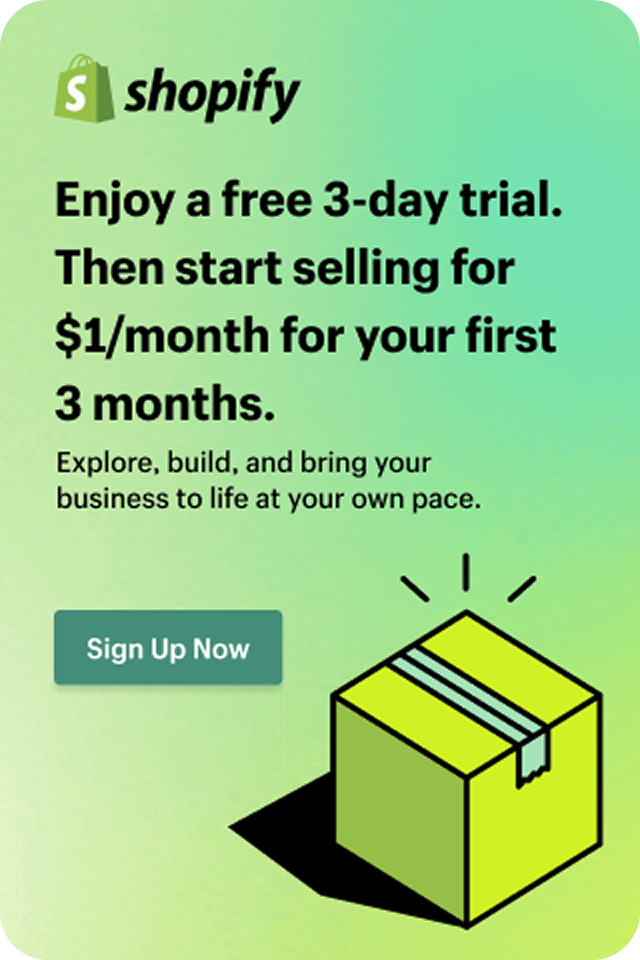Shopify Reports by Collections: How to Export Collections Shopify for Further Analysis

What are Shopify Collections and How to Use Them
Shopify Collections are an incredibly useful tool for online store owners, providing them with the ability to organize and showcase their products in an efficient and effective manner. Collections on Shopify can be created manually, or one can take advantage of Shopify's automated collections feature which simplifies the process and helps store owners to create collections quickly and easily. Through the use of collections, store owners are given the ability to group products into categories based on any criteria they choose, such as type, price, or any other criteria relevant to their business.
Why and How to Analyze Shopify Collections

As a Shopify Store owner, you would want to be able to create reports by Collections, to maximize store efficiency and target audience. The default functionality of Shopify reporting does not include a summary report by Collections. However, third-party apps like Exportier - Data Export can help you create this type of report. The configuration of this report brings data on all products grouped by collections on Shopify.
The Collection reports usually include such columns as the ID, Description, Value, Status, Inventory, Price, Tax Code, etc. Furthermore, filters can be used to make the data more beneficial and relevant to the store manager’s needs. For example, you can see Product Collections by their Title or sort them by the Highest/Lowest Price, In/Out of Stock. Such information can be useful for inventory planning and marketing purposes.
How to Export Shopify Collections in Bulk and Separately
Create Shopify Collections Report



Configure Shopify Report by Collections

Press on the required Collection field and choose the columns you wish to export by marking the relevant checkboxes next to them. If you want to export all Shopify Collections, select all checkboxes in all tabs.


To finalize the export configurations, set up the export file settings and choose between either an Excel or CSV file format.
You can also set Email Notification in the respective section.
In case you need to schedule periodical data export of Collection reports, you can configure the scheduler by choosing the needed recurrent period and start time in the Export scheduler section.
Once the desired settings have been selected, click the Save button to confirm and save the configured report or the Discard button to reset parameters to the default values. You can include multiple sheets in your report with the “Add tab“ button.
Export Shopify Collections Report

Create Shopify Collections Report Using Template
To create a new report from the template, click on the Create from template button or navigate to Reports templates.

Collections for All collections including products
Custom collections for Custom collections including products
Smart collections for Smart collections including products
and click Create report button on it.