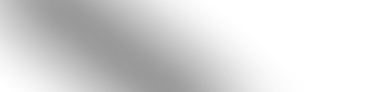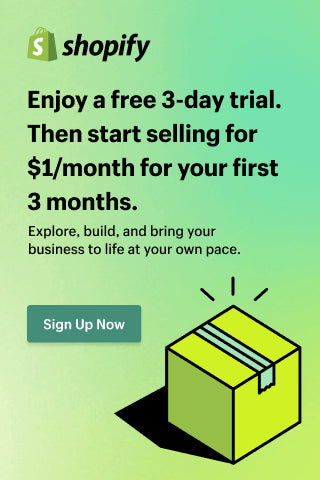Dot-Walking in ServiceNow: Streamline Data Access and Retrieval by Using BI Connectors for ServiceNow
The technique of dot-walking in ServiceNow enables users to directly access fields and retrieve data from reference records, which is a powerful feature. Implementing ServiceNow report dot-walking may speed up data access and export-transform-load processes, thereby enabling users to streamline the analysis of ServiceNow data.
The utilization of BI connectors for ServiceNow can further improve the functionality. The Power BI Connector and Tableau Connector allow for seamless integration with ServiceNow. They make it possible for users to leverage dot-walking within popular business intelligence tools.
The article aims to analyze the advantages of dot-walking and its application in data analysis and reporting through the Power BI Connector and Tableau Connector. It will provide a detailed guide on how to dot walk in ServiceNow using these connectors and highlight the benefits of using BI connectors for ServiceNow.

What is Dot-Walking in ServiceNow
Dot-walking is a simplified way of accessing and retrieving data within ServiceNow. The dot-walking in ServiceNow enables users to conveniently access fields and values that correspond to them on reference records.
The method of retrieving data from related tables is considered highly effective and convenient, as it establishes connections between various tables and allows for creating data relationships that do not require complex queries or additional scripts.
Acknowledging that dot-walking can only be used with reference fields is essential. The technique of dot-walking pertains to reference fields that facilitate the linkage between tables in ServiceNow, thereby optimizing data management and leveraging the capabilities of the ServiceNow platform.
Dot-walking is used when data from a related table is needed while working with a specific table. Users construct a chain of field names separated by periods (dots) to employ dot notation. It allows the desired field value to be retrieved from the referenced table.
For example, to access the company associated with the user assigned to an incident, the dot-walking chain would be incident.assigned_to.company. In such a way, users can retrieve data from fields on the Assignment Group table by utilizing dot-walking while generating reports based on the Incident table.
This capability enables the inclusion of relevant information from related tables without the hassle of additional queries or complex solutions. Adhering to this limit ensures optimal performance and maintainability. In such a way, dot-walking simplifies the reporting process by seamlessly integrating data from multiple tables, enhancing the efficiency and accuracy of reports.
What are the Benefits of Using Dot-Walking in ServiceNow
Dot-walking in ServiceNow offers numerous benefits that streamline data access, reporting customization, and data analysis within the platform. With dot-walking ServiceNow users can easily access and retrieve required data, customize reports to include information from related tables, and save time while improving the accuracy and complexity of their data analysis.
Easy Access and Retrieval of ServiceNow Data
Dot-walking is a technique that enables users to easily explore relationships and access pertinent information, resulting in a more streamlined and user-centric approach to data retrieval.
ServiceNow dot-walking streamlines the entire process of gaining access to and obtaining data from connected ServiceNow tables. It enables users to access fields and field values on reference records directly, thus eliminating the requirement for complex queries or extra steps.
ServiceNow Reporting Customization
Dot-walking allows for further customization of ServiceNow reports. Users can incorporate additional data points from referenced records into their reports by accessing fields on related tables.
The flexibility of the reporting system enables a more thorough and perceptive analysis, offering a complete perspective of the data from various tables. The ability to customize reports through dot-walking provides users with a powerful tool to meet their specific needs, leading to more significant insights that can be acted upon.
Time-Saving and Improved ServiceNow Data Analysis
ServiceNow dot-walking simplifies the data analysis process by removing the requirement for redundant queries and data manipulation that enables users to efficiently integrate data from associated tables into their research, reducing time and energy expenditure.
Gathering and merging data from various tables allows for a more thorough examination of the information, resulting in more precise and beneficial conclusions. Thus dot-walking in ServiceNow has been found to improve the efficiency and effectiveness of data analysis tasks.
How to Use Dot-Walking in ServiceNow with ServiceNow Power BI Connector
The enterprise-level Power BI Connector for ServiceNow application seamlessly integrates the ServiceNow platform with Microsoft Power BI for future powerful analytics and visualization. ServiceNow Power BI integration lets users create custom data sources, develop ServiceNow report dot-walking, and make informed decisions.
The Power BI Connector for ServiceNow offers extensive data integration and analysis features. In addition to the intuitive user interface and dot-walking mechanism it allows users to:
- Export any ServiceNow tables and fields
- Utilize advanced filtering options
- Configure permission settings
- Leverage incremental refresh
- Create ServiceNow reports using Power BI dashboard templates
- Benefit from Power Query support
- Experience high availability and performance at scale.
These capabilities enable users to gain valuable visual acuities and make conclusions based on the accurate actuals within the Power BI.
To effectively use the Power BI Connector for ServiceNow, verifying that the connector has been installed on your system is essential. Following our documentation page, you can find step-by-step installation instructions for the Power BI Connector for ServiceNow.
Create Data Source in Power BI Connector for ServiceNow
Users must be assigned specific user roles by the ServiceNow System Admin to use the Power BI Connector for ServiceNow. If you cannot access the connector, kindly contact your System Admin and request an assignment to one of the following roles. Users must have either the PBI ADMIN or PBI EDITOR role to create a Data Source.
To begin, navigate to the Service Portal at Instance-Name.service-now.com/sp and scroll down to find the Data Sources table. Click the "New" button from there to initiate the data source creation process.
Alternatively, users can create a Data Source by accessing the Power BI Connector page at Instance-Name.service-now.com/pbi_connector and clicking the "New" button.
In the data source creation form, fill in the required information, including the Data Source name, an optional Description, and the Rows limit. There is also an option to enable "Disable editing for other users" to restrict editing access to the creator or ServiceNow Admin. This option is not selected by default, allowing any user to edit the data source. Only the Owner and ServiceNow Admin can edit the data source if the option is checked, but no Groups are selected.
To add tables to your Data Source, click the "Add Table" button, type the table name in the Search field, or scroll down the list to find the table you need. Once you select a table, click the "Add" button. By default, table fields are not selected, no filter is set, and the "Use display value" switchers are enabled for global and each field. You can include any number of tables and fields in your Data Source for analysis and reporting.
After adding the table, select the fields you need for your reports. You can export any ServiceNow tables and fields, including custom ones. If you want to export data in string format, make sure to turn on the "Use display value" option.
You can apply filters to the tables to narrow the export results. Click on the Filter icon. Add the desired conditions and click the "Run" button to set the filter.
In some cases, you may come across a table that contains fields of the Reference type. In such cases, click the "+" icon, and a dialog will open. Select the referenced fields you want to export, and click "OK" to close the dialog. Click the "Save" button at the end of the page to save the data source.
Select Referenced Typed Fields Using Dot-Walking in ServiceNow Power BI Connector
You can export expanded Reference fields starting from Power BI Connector version 1.3.0. You can delve into table dependencies and select the specific child fields you need, not just the direct parent field. To do this, navigate to the Data Source page (or create a new one), add the table, and if it contains Reference type fields, you will see a "+" icon next to it.
Clicking on the "+" icon for a field that contains child fields will open a dialog box for that particular field. In this dialog box, you can select and add the child fields you want to include in your data export or analysis.
The inside dialog box displays a header indicating the name of the parent field, followed by a list of child fields from the referenced table. In this list, child fields that are also of Reference type are highlighted in green color. These child fields may themselves contain further child fields. The table being referenced can be checked on the backend side to understand the relationship between the fields.

In Power BI Desktop, when you access the chosen table, any recently added child fields will be displayed as extra columns. The information presented in these columns will depend on the display settings that have been set up for each table. Read How to Connect ServiceNow to Power BI or watch a demo How to Use Power BI ServiceNow Connector and its Features for more detailed information.



How to Use Dot-Walking in ServiceNow with Tableau ServiceNow Connector
Tableau Connector for ServiceNow must be installed from the ServiceNow Store to transfer data between the two platforms. For more detailed instructions on installation, please refer to the documentation page.
Create Data Source in Tableau Connector for ServiceNow
To create a Data Source in Tableau, users should have either the TABLEAU ADMIN or TABLEAU EDITOR role assigned to them. Navigate to the Service Portal by accessing the Instance-Name.service-now.com/sp URL. Once on the Service Portal page, scroll down until you locate the Data Sources table. Click on the "New" button to create a new Data Source. It will open a form or interface where you can input the necessary details for your Data Source.


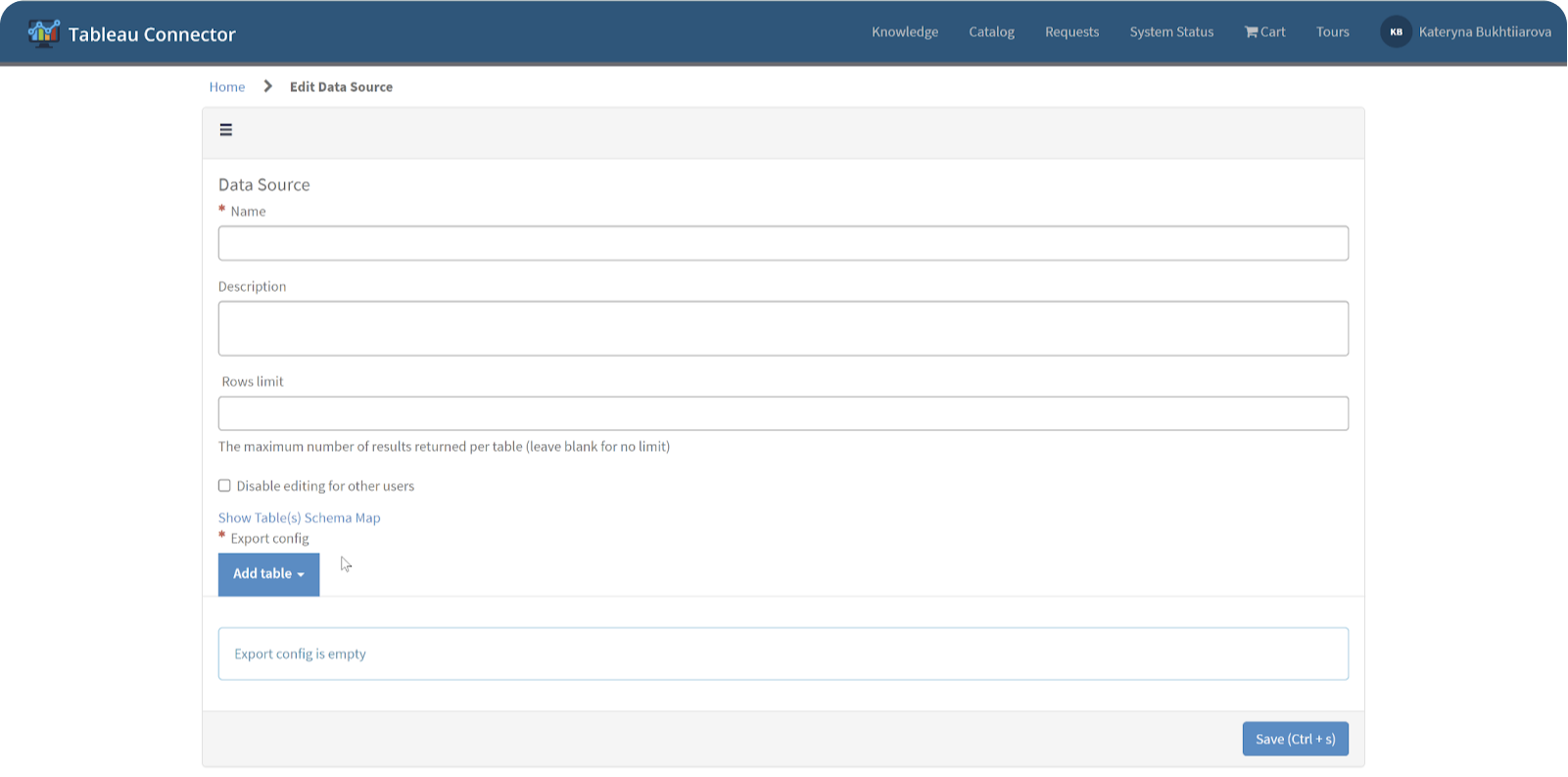
To add a table, click on the "Add Table" button on the Data Source page. You should enter its name in the Search field. You may peruse the list of tables to find the particular one you desire. Click on the "Add" button once you have selected the table. By default, the table fields are not selected and there is no filter set. Additionally, the "Use display value" switchers are currently disabled. To add additional tables or fields, simply repeat the steps outlined previously.



Choose Referenced Typed Data with Dot-Walking in ServiceNow Tableau Connector

A dialog will appear by clicking on the "+" icon for a field, granting you access to a treasure trove of data possibilities. Within this dialog, you can select and add the desired child fields, enabling you to explore the intricate relationships and dependencies within your ServiceNow tables.
The dialog displays the parent-field name and a list of child fields from the referenced table, including any nested reference fields. Reference fields are highlighted in green, and you can check the referenced table on the backend side for further details.
To choose a field, simply click on it once. To explore nested tables, click the "+" icon next to the respective field. Once you have selected the fields, they will be automatically added to the "Selected" column. It will enable you to include them in your data export.
After creating a field, check its path and alter its Display value, after that press the OK button to close the dialog. Save the data source and copy the OData URL to export Tableau desktop data. New child fields will appear as columns in the specified table. Table Display settings will display data.
It should be noted that the fields that can be selected on the data source page may vary based on the user permissions for tables. The ServiceNow instance may limit users' access to specific fields depending on their role and permissions.


Overcome Challenges in Dot-Walking ServiceNow Data by Using BI Connectors for ServiceNow
Users may face several challenges when performing dot-walking in ServiceNow, which involves traversing related tables and extracting data. The challenges stem from the intricate nature of accessing and retrieving data from related tables, resulting from the complex ServiceNow data model. However, BI Connectors for ServiceNow will benefit users by providing the following:
Effortless Navigation
The dot-walking functionality within BI connectors for ServiceNow is designed to provide a smooth and user-friendly experience. Users can easily navigate through related tables by clicking on the "+" icon, allowing them to select the desired referenced data. The selection process is displayed clearly, ensuring clarity and minimizing potential confusion.
Controlled Access
When using connectors, selecting fields on the data source page depends on the user's permissions for tables. This controlled access ensures data security and compliance with permission settings within ServiceNow. It means that users will only be able to choose fields that they have appropriate access to.
Doesn’t Requiere Maintenance
Unlike dot-walking implemented through scripting, which often requires ongoing maintenance, utilizing BI connectors for dot-walking does not involve any care from the user's side. The connectors handle the complexity of dot-walking and ensure that the process remains efficient and reliable without needing manual intervention or upkeep.
Conclusion
In summary, dot-walking is a valuable feature within ServiceNow that simplifies data exploration and enables users to access corresponding data. Users can use dot-walking to retrieve data from referenced fields and gain comprehensive insights. Organizations can improve their data analysis and visualization capabilities by implementing dot-walking with Business Intelligence (BI) Connectors.
In general, dot-walking and BI tools enable organizations to fully utilize their ServiceNow data for achieving business success.