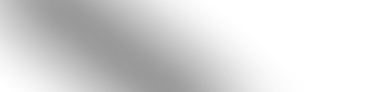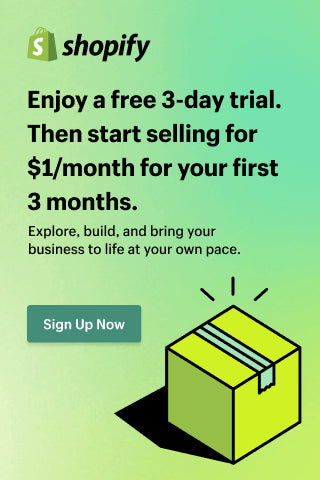Power BI Shopify Integration - The Complete Step-by-Step Guide 2024
Setting up a Power BI Shopify connection is a game-changer for managing a successful retail business inundated with data. Whether you aim to identify best-selling products for your Shopify store, streamline logistics, or optimize ad spending, harnessing data from various sources is critical for converting raw data into readable reports and visually appealing dashboards. This article delves into the advantages of the Power BI Shopify integration and its potential to elevate e-commerce analytics, ultimately driving sales on the platform.

How Shopify Power BI Connection Can Drive Shopify Sales
Today's customers have too many choices, and before deciding to purchase a specific product or service, they usually do thorough research: check all available suppliers, read reviews, compare prices, delivery terms, and other options. To stay competitive online, you must understand customers' behavior and keep up with their rising expectations. The only way to do this effectively is to analyze your e-commerce data.
Here are some examples of how it can drive more Shopify sales to your online store:
1. Consumer Insights
By leveraging data analytics, you can collect invaluable information about consumer preferences and dislikes. This knowledge can be used to refine your product development process, ensuring that your offerings align perfectly with market demands
Effective data utilization allows for efficient inventory management. You can minimize stock outs and overstock situations, ensuring you always have the right products to meet customer demand.
5. Ad Spending Optimization
Analyzing e-commerce data helps maximize your advertising investments' return. You can pinpoint which campaigns, offers, and marketing channels yield the best results, optimizing your ad spend for optimal ROI.
Connect Shopify to Power BI for Advanced Shopify Data Analytics
Power BI is a business intelligence solution developed by Microsoft that helps businesses integrate and thoroughly analyze all available data and turn it into actionable insights. It is free and easy to use and provides powerful data shaping, modeling, and visualization tools. Having your e-commerce details on a single interface lets your team members track activity and evaluate company-wide results effectively.
2. Efficient E-commerce Tracking
Power BI can help you assess the performance of your marketing campaigns. By visualizing data related to advertising spend, conversion rates, and customer acquisition costs, you can optimize your marketing efforts to improve return on investment.
3. Predictive Analytics
4. Cost Optimization
5. Enhanced Reporting and Visualization
How to Set Up a Power BI Shopify Integration
Here we'll show you how you can connect Shopify to Power BI with the help of Power BI Connector for Shopify app from Alpha Serve.
Install the Power BI Connector for Shopify
To set up the Power BI Shopify integration using Power BI Connector, you must install it in your store first. Find Power BI Connector for Shopify from the Shopify App Store page (as seen in the image above). You need to click the Install button. You will be redirected automatically to the Confirmation page. If installation is successful, you can start creating the data sources.
Create a Data Source
In the Power BI Connector App, select New Data Source to create your first data set for export.

Please follow the Data Source section instructions to generate a data source that aligns with your specified parameters. Enter a new data source name and description in the corresponding fields.

Configure the Scheduler section by selecting one of the four options in the Scheduler field and setting a start time as needed.

In the main Export options section of the data source form, you'll find all the available fields for export. These fields are organized under tabs on the left, making navigating through different data types and tables easy. Select the relevant tab, such as "Orders," to access tables related to a specific data type.
Check the checkboxes next to the desired fields to choose which fields to export. Each exported table is represented by its own set of checkboxes. For a deeper understanding of the connections and relationships between tables, consult the Entity-Relationship Diagram.
Additionally, you can use built-in filters to refine your selection. Filters help you narrow down data based on specific criteria, eliminating the need for your BI app to sift through a complete results list. Click "Add filter" to add a filter and explore the available field selection options in the drop-down menu. If you need to combine multiple filters for data, repeat the process as needed.



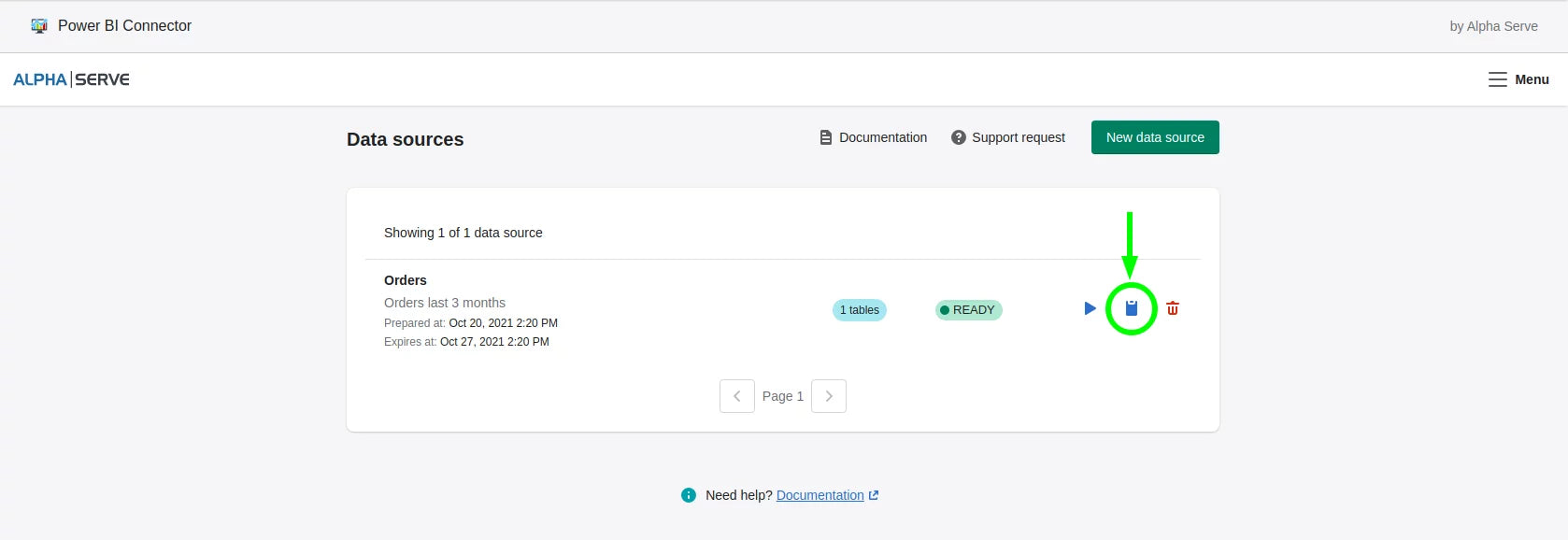




Conclusion
This post may contain affiliate links. If you purchase through these links, we may earn a commission at no additional cost to you.