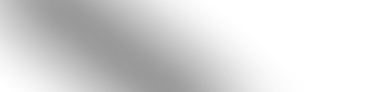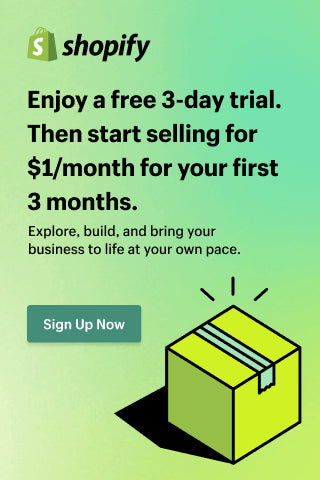Power BI and QuickBooks: How To Set Up QuickBooks Power BI Integration
Seamlessly integrating Power BI and QuickBooks through the no-code Power BI QuickBooks Connector streamlines the export of data from QuickBooks into Power BI, enhancing financial insights for both startups and established enterprises. QuickBooks Online has rightfully positioned itself as a leading cloud-based accounting service, providing user-friendly financial management features. QuickBooks integration with Power BI empowers organizations to visualize and share financial data efficiently, ultimately gaining valuable insights into cash flow, profitability, and customer trends.
This article will guide you through setting up the QuickBooks Power BI integration with the goal of discovering helpful information for advanced financial analytics, suggesting conclusions, and supporting decision-making.

Power BI and QuickBooks Overview

QuickBooks Intuit is a leading accounting software solution that facilitates adept financial and resource management for businesses. QuickBooks offers a range of features for accounting, invoicing, payroll, and expense tracking. QuickBooks is a cloud-based accounting service that allows businesses to manage their finances from anywhere, promoting efficiency and accuracy in financial operations.
Power BI Microsoft is a potent business intelligence tool that empowers users to visualize and analyze data through intuitive dashboards, interactive reports, and charts. One of the key strengths of Power BI is its flexibility. It can be used to analyze data from a wide range of sources, and users can customize their dashboards and reports to display the metrics and data that are most important to their business.
When Power BI and QuickBooks are integrated, the result is a comprehensive overview that combines the data visualization prowess of Power BI with the financial management capabilities of QuickBooks. It, in turn, fosters a thorough understanding of a company's financial performance, presenting a detailed perspective conducive to informed decision-making and strategic planning within a formal business context.

QuickBooks and Power BI integration deliver a complete financial position overview supported with real-time insights into financial performance, allowing organizations to determine trends and patterns and enabling informed decision-making for business growth. A primary opportunity for connecting Quickbooks to Power BI lies in the streamlined financial reporting process. Automatically export data from QuickBooks Online into Power BI allows businesses to eliminate manual data entry, reducing the risk of errors and freeing up valuable time and resources for in-depth data analysis.
Benefits of QuickBooks Integration with Power BI
1. Access Real-Time Business Insights
Businesses can conduct in-depth financial analysis with features such as real-time data modeling, facilitating prompt identification of areas for headway or potential opportunities and providing practical options for business owners, executives, and managers.
2. Use Advanced Analytical Features
With Power BI, QuickBooks users can generate and share custom reports and visual representations of critical financial metrics, allowing them to manage their cost data effectively, accurately calculate and pinpoint trends, and project future financial performance.
3. Build Full-Featured Dashboards
Customize reports and dashboards to align with the unique requirements of your business. Modify visualizations and metrics to deliver pertinent and actionable information to stakeholders.
4. Monitor Key Quickbooks Metrics
Identify key performance indicators (KPIs) crucial to your business success and routinely monitor them. Power BI facilitates the establishment of automated alerts and notifications for specific metric thresholds, ensuring you always remain informed.
Why Use Power BI QuickBooks Connector

Developed with QuickBooks users' needs in mind, the connector empowers users to gain a comprehensive view of their data, track critical financial metrics, and create customized reports on specific criteria, this integration solution delivers flexibility and functionality. Moreover, the app's advanced architecture guarantees the efficient handling of large datasets without compromising performance and places a premium on data security. Trust in the Power BI Connector for QuickBooks to be your go-to tool for unlocking the full potential of your financial data with reliability, ease, and precision.
Key Features of QuickBooks Power BI Connector
1. No-code integration is the ability to connect QuickBooks to Power BI without coding skills. With a user-friendly interface, users can seamlessly utilize the integration without extensive technical knowledge, ensuring a smooth and accessible experience.
2. Unlimited export QuickBooks databases allow users to export QuickBooks data to Power BI quickly, covering various data sets such as Invoices, Accounts, Items, Customers, Bills, Preferences, Tax Agencies, Vendors, and more.
3. Custom data export provides flexibility by allowing users to select and export specific datasets, columns, or tables from QuickBooks to Power BI. It enables the generation of QuickBooks reports, focusing on the necessary data for in-depth analysis and the ability to apply filters for a more refined export.
4. Automated data relationships are another crucial feature, as the QuickBooks Power BI Connector app automatically establishes and recognizes relationships between different QuickBooks datasets or tables during import into Power BI. It streamlines the integration process and ensures accurate data representation.
5. Scheduled refresh allows users to schedule the export of QuickBooks data for building reports and dashboards in Power BI Server or Service based on actual data. Users can set refresh intervals manually, schedule them for a suitable time, or initiate on-demand updates.
6. Ensured data security is crucial, assuring users that the connector does not access, collect, or store any customer information. All web requests are encrypted, digitally signed, authenticated, and authorized, guaranteeing a secure and protected data transfer process.
How to Connect QuickBooks to Power BI

Step 1: Install Power BI Connector for QuickBooks
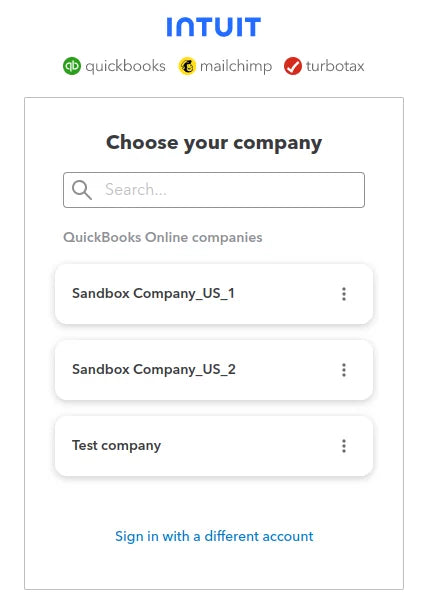

You can visit the Plans and Pricing section of the app documentation if you need more information about the various pricing plans available and their associated prices. Please note that you can try out any pricing plan with a 14-day free trial.


Step 2: Create a Data Source in Power BI Connector for QuickBooks
After successful installation, open the Power BI Connector for QuickBooks and click the New data source button. You will then be directed to a data source creation page that contains various configuration options.


1. QuickBooks Online Support
2. Invoices
3. Items
4. Accounts
5. Customers
6. Bills
7. Tax Agency
8. Vendors
Ensure you select the relevant entities based on your export requirements to streamline the data extraction process efficiently.


Step 3: Export Data from QuickBooks to Microsoft Power BI




Tips for Power BI QuickBooks Integration

Strategic Planning
Connector Advantage
Data Testing and Validation