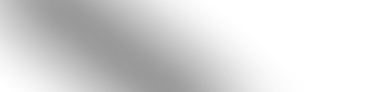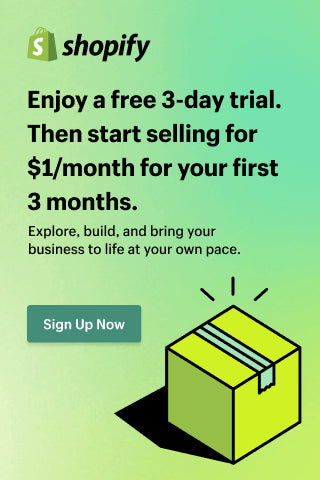Tableau Shopify Integration: How to Connect Tableau to Shopify
Needless to say that to compete in today’s data-saturated world businesses need to continuously gather and analyze big amounts of data. That’s why the usage of business intelligence (BI) systems like Tableau is out of the question for clever company owners. However, to use some important data sources such as Shopify you need additional tools like Tableau Shopify Connector. So here is an instruction on how you can easily perform Shopify Tableau integration.

What Are Business Intelligence Tools
The primary purpose of any business is to maximize profits for its owners or stakeholders, that is to be successful and attract more customers. For this companies have to compete with their rivals. They need a working strategy. And the latter could be done successfully only by analyzing corresponding data. So as you see, to reach the main goal any company has to gather, understand and analyze data. And this is what business intelligence (BI) platforms actually do. These tools help businesses convert information into useful insights to make better decisions. According to Forrester's study, “between 60% and 73% of all data within an enterprise goes unused for analytics”. This means companies that do their best to process as much data as possible can turn this data into their competitive advantage. You may have noticed that simple analytics solutions can also import, analyze and forecast data, however, BI platforms are more dynamic and adapt as you grow your strategy.
The importance of BI solutions for businesses that directly sell products cannot be overemphasized. With tools like Tableau, you can visualize supply changes over time, forecast sales and profits, analyze the results of marketing campaigns, automate reports and share them with all stakeholders, as well as track performance against KPIs easily and without additional efforts.
Why Perform Tableau Shopify Integration
Shopify is one of the most popular sales platforms. The long list of its customers includes such giants as Sephora, Heinz, Steve Madden, Tesla Motors, and Nestlé. There are more than 1,000,000 stores powered by Shopify. 87% of merchants worldwide use the Shopify App Store apps to extend the functionality of their Shopify store with additional features. And it’s not surprising as this tool is simple to use and allows not only building an online store but also developing a multi-channel commerce business, including in-person, retail, marketplace, and social selling. This means your Shopify store generates tons of useful data. And not using it is a crime.
Unfortunately, Shopify itself has quite a limited number of data analyzing features compared to those BI tools can offer. Moreover, the sales platform cannot provide flexible options for data export. If your business is quite big and operates terabytes of data, collecting information from your store for further use with a BI tool like Tableau could be a nightmare. Therefore, using advanced applications for Shopify data export and Shopify Tableau integration may be a good idea.
How To Connect Shopify And Tableau For Effective Ecommerce Data Analysis
Tableau Connector for Shopify offers 4 pricing plans. You can start with a FREE one that allows you to create one data source with 500 rows per table and automated weekly updates. There are also Basic, Professional and Unlimited plans available if the FREE plan does not cover your needs.
Step 1: Install Tableau Connector for Shopify

When redirected to the Confirmation page, look through the terms and conditions carefully and if you agree, click Install app. The installation wizard will start and the app will be automatically installed on your Shopify store. After that, you will be able to create the necessary data sources.

Step 2: Create a Data Source


- Name your data source.
- Add a brief description.
- Choose the connection type (OData 4.0 or Web Data Connector 2.0).

Choose from four options from the Scheduler:
- Disabled (for manual updates)
- Continuous (constant updates)
- Every day (daily updates)
- Weekly (weekly updates)

In the Export options section, view the available fields. Use tabs on the left to navigate different data tables. Select your desired data fields by checking the checkboxes next to them.

Apply filters if needed to refine data based on criteria. Click "Add filter" to access filter options.

When finished, click "Save" to confirm your selections.

Step 3: Prepare Shopify Data Export
Initially, your new data source will show "Not Ready."


Start data preparation by clicking "Start" under the Actions menu. The Status column will indicate progress, changing from "Pending" to "In Progress."

- Use filters to narrow data.
- Trim unnecessary fields.
- Divide the source if possible.

Step 4: Import Shopify Data to Tableau Software



Final Words
This article emphasizes the power of analyzing your Shopify store data, enabling you to understand customer behavior, improve your products, and identify potential issues for more efficient business operations and increased profits. Connect your Shopify account with Tableau using the Tableau Connector for Shopify by Alpha Serve. Available on the Shopify App Store, this tool streamlines Tableau data selection, report scheduling, and data visualization. Set up a Shopify Tableau connection to visualize your store data for a comprehensive business overview.