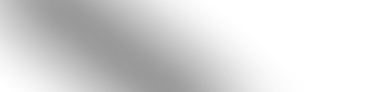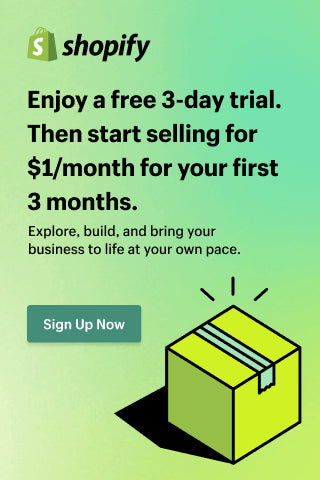The Complete Step-By-Step Shopify Tutorial For Beginners
Shopify is one of the best and easiest to use ecommerce website builders in the world.
But if this is your first time using Shopify, or your first time building a website entirely, there is a learning curve.
Today, I give you a complete step-by-step Shopify tutorial for beginners. By the end of this article, you’ll have your Shopify store set up, with products and all! Let’s get started.
Note: This guide assumes you have picked a product to sell. If not, refer to this guide to market research.
1. PLAN YOUR STORE WITHOUT OPENING YOUR COMPUTER
Note: The planning is not part of the hour it takes to create your store. This part is actually where you should spend the most time, so you can fly through the actual setup process.
Before you even open your laptop to work, there are a few questions you should answer.
The questions:
- Are you opening solo or with a business partner?
- If it’s with a partner, how will you split up the work? What about the profit?
- If you’re in a committed relationship, will your significant other support you working long hours? (If this is a side-hustle on top of a full-time job, it’s not uncommon to work well into the night. If it's your main job, you'll likely need financial support as you start.)
Beyond these relationship questions, you’ll also want to determine your goal.
- Do you want this to replace your job, or is it a hobby?
- How much time do you have to spend on this project?
- What about money — do you have a budget to hire a designer, or will you bootstrap? (If you’re bootstrapping, it will require a lot more of your time.)
- How casual or serious do you want the tone of your business to be? What are some companies whose tone you admire? Consider these for your about us page, as a lot of people get hung up on that and it will eat into your hour if you let it!
Write your answers down or put them in our PDF worksheet.
Shopify Tutorial PDF (Pre-Launch Worksheet)
After thinking about the logistics and your goal, the next thing to think about is your product collections or categories. What’s the best way to organize everything?
Create a mindmap, like this:

PLANNING CHECKLIST
Before you set up your store, make sure you:
- Write your income goal.
- Speak with your spouse and/or business partner to hash out the logistics.
- Decide if this will be a small venture or your main business (either is OK).
- Determine how much time and money you have to give this project.
- Create your website mindmap for how things will be organized.
At this point, you have two options:
- Follow the step-by-step video tutorial below.
- Follow along through the text. (Note: the text does have a few extras compared to the video, but I mention what those extras are in the video itself.)
2. CHOOSE YOUR STORE’S NAME
Your store’s name is a big deal! It’s your brand; your business’s soul. (Or something like that.)
Note: Your store name does not need to be the same as your legal business name, but if it’s different, you have to file a “Doing Business As” or DBA in the US.
While we’re on that subject, most people wonder if they need to register a business before opening their store. Technically, no — you don’t have to worry about your business being a “business” until you’re making income. My advice is to not let registering your business stop you from starting. You can always register after you start making some money. Just keep in mind that you need to at least file a DBA if you don’t incorporate.
Disclaimer: I am not a lawyer and this is not legal advice. Talk to a business attorney for that, review your jurisdiction's laws, and don't forget about things like GDPR when configuring your store.
Here are some tips on how to name your store:
- Try to keep it short and simple (fewer than 12 characters if possible).
- Make it something easy to remember (and spell).
- Be original (don’t copy another brand name).
Important! Keep your product offerings (current AND future) in mind. Don’t let your name limit you.
Say you’re selling matcha tea. “Simply Matcha” sounds like a great name, right? It’s short, easy to spell and remember, and original.
What happens when you branch out into selling other kinds of tea? Your brand name is suddenly limiting you.
I’m not saying you can’t have a name like this. Just make sure if you DO go with a name like this you’ll still sell “simply matcha” in five or even 10 years. You can always rebrand, but that’s not an easy process.
Note: These tips are just that — tips. You can toss them to the wind and have a longer or crazier name. I'm using A Matcha Made In Heaven for my trial store, and it doesn’t adhere to the “fewer than 12 characters” rule. So be creative!
Now you can open your laptop, because it’s time to register a domain name.
REGISTERING A DOMAIN NAME
Your domain name is what your customers type in the browser’s URL bar to visit your store (i.e., www.yourdomainname.com). In most cases, your domain name should be your store name (i.e., www.yourstorename.com).
You can register your domain name through Shopify (the easiest method and the one I recommend) or you can register it through a third-party like Namecheap (less expensive but more complicated since you’ll have to change your domain name server [DNS] settings).
Note: Check to make sure your domain name is available before you settle on a store name! There’s nothing worse than finding the perfect name only to realize the .com is taken.
If you chose Shopify, I’ll show you how to register with them in Step 4.
3. CREATE A SHOPIFY ACCOUNT
Go to www.shopify.com/signup to start a 14-day free trial. Enter your email, name, and store name (you can change your store name later if needed).

After you select Create your store, you’ll see a “Tell us a little about yourself” page. Your answers here only affect the advice emails Shopify sends you in their newsletter.
On the next page, enter your name and mailing address. If you started a corporation, use your business address. Otherwise, use your home address.
Once you click Enter my store, you’re all set!
4. SELECT & CUSTOMIZE YOUR SHOPIFY THEME
There are lots of options and things to click now. Don’t worry — I cover most of it in this article. The only thing you should think about right now is your store’s theme.
A theme is a pre-created website design you can add to your store to make it look pretty without writing code. There are hundreds of themes to choose from; some are better than others. Many third-party developers create themes you can use that aren’t in the Shopify theme store.
To edit your store’s theme, click Online Store > Themes then click the Visit Theme Store button.

You’ll go to Shopify’s theme store, which has free and paid themes.
RECOMMENDED THEMES
To help you save time so you don’t have to wade through hundreds of themes to find one you like, here are some themes I recommend; some are free, some are paid. I prefer a minimalistic design since they’re easy to edit and look great with minimal effort (pun definitely intended).
1. Minimal

URL: https://themes.shopify.com/themes/minimal/styles/vintage
Cost: Free
Like its name, this is a minimalistic theme with few bells and whistles. It’s clean, easy to use, and looks darn good. More is often less — and that’s why I love this theme.
2. Startup

URL: https://themes.shopify.com/themes/startup/styles/home
Cost: $180
Startup, like Minimal, is a clean, modern theme. It’s ideal for single-product stores, or stores with only a few products. It’s flexible, fast, and responsive — all great things.
3. Symmetry

URL: https://themes.shopify.com/themes/symmetry/styles/beatnik
Cost: $180
If you have lots of products to show, the Symmetry theme is your friend. You can easily show off lots of collections and items.
CUSTOMIZING YOUR THEME
Once you’ve chosen a theme, it’s time to customize it to your liking!
To customize your theme, go back to Online Store > Themes and click the blue Customize button. Make sure the theme you customize is the one you chose in the theme store.

Note: If you don’t see your theme as the Current theme, scroll down and click the Actions drop-down, then Publish to activate it.

Each theme has different settings and options you can change, but they’re self-explanatory. To watch me customize a theme, see the video at the beginning of this article.
Pro Tip: You can add your logo to your Shopify store now. If you don’t have a logo, check out Shopify’s free logo generator tool, Hatchful. Alternatively, you can hire someone on Fiverr or 99Designs to create your logo.
After setting up your store to your liking, move on to optimize your settings.
5. OPTIMIZE YOUR STORE’S SETTINGS
While Shopify’s default settings are great, there are some things to add and change to make the most of your shiny new store!
Let’s walk through it step-by-step. Start by clicking the Settings button at the bottom left of your dashboard.

GENERAL SETTINGS
Here you can edit your store name, email, store address, and more. If you changed your store name after signing up, update it now.
The Account email is the email Shopify will contact you through (customers won’t see this email). The Customer email is the email customers will contact you through.

Pro Tip: I recommend creating a support@yourwebsite.com email address for the customer email. You need a domain name to create one, which I cover below. Click here to learn how to set up email forwarding to forward email from your Shopify domain to your most-visited email address. For your own email address rather than just email forwarding (highly recommended, a support@ email is best so you can have multiple people on your team use the same account if/when you start hiring), I suggest getting a G Suite account.
Enter the Legal name of your business if you have one, and edit your address if needed.
Next up is the Standards and formats section, where you set your timezone and standard information like weight units. In the Prefix box, I like to add something in case I open multiple stores. I usually make this the abbreviation of my store’s name (i.e., MMH for “A Matcha Made in Heaven”).
Don’t forget to click Save!
PAYMENT PROVIDER SETTINGS
In the payment provider settings, click the Complete account setup button to configure your payment gateway so customers can use credit cards to purchase.

Fill out everything on this page. For the Product details box, write “Retailer of [your product category here]”. For example, “Retailer of Matcha Tea,” or “Retailer of health products” if you prefer to go broader.
Next, Statement Descriptor is what your customers will see on their billing statement. Make this your store or company name.
Fill out the remaining information and click Complete account setup.
PayPal should be set up automatically by Shopify. If not, set it up now. You can add other payment providers later, such as Apple Pay, but it’s not necessary now.
CHECKOUT SETTINGS
Under your checkout settings, switch Customer accounts to “optional,” and customers can create an account but aren’t required to.

Next to Form options, check “Require first and last name.”

Finally, Email marketing, I recommend checking “Preselect the sign-up option” to market to more of your customers.

Check out the remaining settings on this page and make sure they’re to your liking. If you’ve set up Google Analytics or your Facebook pixel, add your custom conversion code in the Additional scripts box. If you haven't, there’s a video guide for doing this in the Preferences section of this post.
When you’re done, click Save.
SHIPPING SETTINGS
Your shipping settings depend on how you ship.
If you’re dropshipping: Use “Price based rates.” Someone with a $10 order can pay one rate, and someone with a $30 order can pay a different shipping rate.
If you’re shipping items yourself: Use USPS’s Discounted rates for Shopify stores; it calculates shipping for you so your customer pays what it costs you to ship. (For this to work properly, have the correct size and weight entered on your product pages.)

Pro Tip: Regardless of how you ship, you can offer free shipping. I recommend offering free shipping over a certain spend (i.e., free shipping on orders over $50). This can increase your conversions AND your average order value. Just make sure you advertise that you offer this on your site — more on that in Step 12.
ACCOUNT SETTINGS
If you have a partner or a virtual assistant, you can give them an account on this page. Click Add staff account and choose what you want them to have access to.

LEGAL SETTINGS
This is an important setting — without it, you’re operating illegally.
Every online store needs a Refund Policy, a Privacy Policy, and a Terms of Service (ToS) Agreement.
Luckily, Shopify can generate one for you based on your settings. Again, remember we are not lawyers and this is not legal advice. Once your store starts generating revenue, I recommend having an attorney review these documents for you.
Simply click the three Create from template buttons under each section.

Next, create pages for each document. Right-click Online Store and open it in a new tab (so it’s easy to copy and paste from the Legal settings page).
Under Online Store, click Pages then Add page.

Title the first page “Refund Policy”. Go back to your legal settings tab and copy the entire refund policy, then paste it in the new Refund Policy page in the other tab. Click Save. Repeat for your “Privacy Policy” page and “Terms of Service” page.
PREFERENCES
This is the only setting not under the “Settings” page; instead, go to Online Store > Preferences.

First, edit your store’s meta title and description — the text that appears in the search engines.

Some tips for your metadata…
- The max title length is 60 characters; the max description is 160 characters.
- Add your keyword in the title and description (click here for more SEO help).
- Think like a copywriter. Would you click this link if you saw it after searching for your product?
Next, if you have it set up, add your Google Analytics tracking code. If it’s not set up, watch the quick video below to learn how it’s done. (You’ll need a registered domain — I’ll show you how to do that below.)
Next, you’ll see the Facebook Pixel ID section; the video below explains the process. Again, you’ll need a registered domain for that.
The store's password is in the security section. You’ll need to disable the password so anyone can visit your site, but we don’t want to do that until your store is ready to publish, so we’ll come back to this later.
REGISTERING YOUR DOMAIN WITH SHOPIFY
To register your domain name with Shopify instead of a third-party, here’s how:[*]
- From your Shopify admin, go to Online Store > Domains.
- Click Buy new domain.
- Enter the domain name you want to buy.
- Available extensions and their prices will be listed. Extension options include common extensions (like .com or .biz), country extensions (like .ca or .co.uk), and premium extensions (such as .blackfriday). Prices vary, so review the options carefully.
- Click Buy next to the domain you want to buy.
And you’re done! You now have your domain name. Make sure you go to your Domain settings and choose the domain you purchased to be your default URL.

6. CREATE YOUR ESSENTIAL PAGES
Now that your settings are configured, there are four more pages every ecommerce store should have:
- A Contact Us page
- An About Us page
- A Shipping Policy page
CONTACT US PAGE
Creating the contact page is easy. Click Add page, then in the drop-down menu under the Template section, choose “page.contact”.

You can leave it like this, but I prefer to add some explaining text. For example, I might write something like this:
Hey there! The team at A Matcha Made In Heaven loves hearing from our readers and customers.
If you have a question about your order, need help with something, or even just want to drop us a note about how you like our matcha, fill out the form below!
We’ll get back to you within 24 hours. If you’re in need of immediate assistance, please call us at 555-555-5555.
You want to touch on what they can talk to you about, how long a response could take, and an alternative way to contact you (like a phone number) if you have that option. If not, just the form is fine.
When you’re done, don’t forget to Save.
ABOUT US PAGE
Having a great about page is one of the best ways to build trust with your customers, talk about why you started your store, and share more about who you are.
It’s also a great way to stand out, since most Shopify stores' about pages suck.
Not sure what to say? Check out our guide to creating a kick-ass about us page.
SHIPPING POLICY PAGE
Help your visitors understand how long shipping will take, if your store sells internationally, who will deliver their package, and how to track their purchase — and you’ll get fewer customer service questions (be sure you make this page easy to find).
This page is especially helpful if you’re dropshipping from overseas and have long shipping times (like 10+ days).
Click Add page like before, then create a shipping policy. Here is a sample shipping policy you can use.[*]

ADDING YOUR PAGES TO YOUR MENU NAVIGATION
You’ve created all your important pages, now show them in your site’s navigation by clicking Online Store > Navigation.

Click Main menu to edit your main navigation menu that goes on the top of your site. To add a page, click Add menu item, then Pages > Contact Us (or whichever page you’re adding).
Repeat if you want your About page and your Shipping Policy page in the main navigation. When you’re done, it should look something like this:

Return to your navigation settings and click Footer menu. Add the Terms of Service, Privacy Policy, Refund Policy, and Shipping Policy that you made in step five (if you didn’t already add them to your main menu).
Preview your site with the eyeball button; you should see the navigation links you added.

Click each one to make sure it’s going to the right place, then go back to your dashboard to add your first product.
7. ADD PRODUCTS TO YOUR STORE
Now it’s time for the fun part — adding products!
To add a product to your store, click Products, then Add product.

TITLE & DESCRIPTION
Enter your product’s title and description. In your description, I recommend talking about the BENEFITS of your product first, the features second. People buy based on emotion and need — they don’t buy because something is “made of titanium”, they buy because they want something that’s long-lasting.
For help with writing your descriptions, check out this product descriptions writing guide.
IMAGES
Images are extremely important in selling a product online. If your images suck, you’ll lose credibility and sales.
For help with product photography, follow this product photography ideas guide.
Note: You can only set up your store in an hour if you already have your pictures. Either take them from your manufacturer/supplier or (preferably) take them yourself if you can.
Pro Tip: If you’re dropshipping and not ambitious enough to order the product to test it out and take pictures, often the manufacturer will have images you can use. But I highly recommend taking your own, since manufacturer's photos usually suck. Plus, by taking your own, you can get different angles and unique shots.
ORGANIZATION

Product type is the type of product (i.e., phone, tea, toiletry, etc.) you sell. Product types are one way to create product collections, which we’ll talk about in a second.
Vendor is used for shipping and inventory purposes. Unless you’re integrating a vendor API, you don’t need to worry about this. (If you don’t know what that is, you don’t need to worry about this.)
The Collections settings allow you to manually add this product to a collection of products, helping customers browse your inventory. We’ll talk more about collections in Step 8.
Tags are a way to organize products into collections and improve your site’s search function. If I tag something as “Tea” and the customer searches “Tea” in the search field on my site, everything tagged “Tea” will show.
PRICING
Pricing is straightforward. Your Price is the price customers will pay. Your Compare at price will be shown crossed out next to your actual price to use price anchoring, a conversion optimization strategy.

Check out our guide on how to price a product for more help.
INVENTORY
Your inventory settings help with keeping track of inventory (shocking, I know!). You can create a custom SKU for your products if you want. Otherwise, you can leave these settings alone.

SHIPPING
Your shipping settings only need to be adjusted if you’re shipping your products using the USPS Discounted Rates for Shopify. (If you’re not sure if you need this, you probably don’t.) Otherwise, you can leave this alone.

VARIANTS
This is where you add variations of your products like size or color. For example, if you’re selling T-shirts, you can add size (S, M, L) and color (red, green, blue).

META TITLE & DESCRIPTION
You know what these are — the title and description that show up in search results pages. Refer to the product page best practices guide linked below for help.

Pro Tip: Want some more help optimizing your product page for maximum sales? Check out our product page best practices guide.
8. CREATE YOUR COLLECTIONS
A collection is a group of similar products, based on tags, types, vendors, etc. They help your customers find similar products. For example, “Men’s Shoes” could be a collection.
To create one, head over to Collections then click Create collection.

COLLECTION TITLE & DESCRIPTION
Like product pages, your collection pages also have a title and a description. However, you don’t need a description — it’s just a paragraph that shows up above your products. It can help with SEO, but can also be a distraction. It’s best to do this once you have at least two products in a collection.

MANUAL VERSUS AUTOMATED
You can manually add products to your collections by clicking the collection, searching for the product under the Products section, and selecting the products to add.

Alternatively, you can automatically add products by setting the Collection type to “Automated” and set the conditions to what you want (like Product Tag = “Tea”). With this method, any time you add a product tagged with “tea”, it will be added to this collection automatically.
9. ADD DISCOUNT CODES
*This step is optional and shows you how to create discount codes. Skip to Step 10 if you don’t want to offer discounts on your store.
To add discount codes to your store, go to Discounts > Codes then name or generate your code, set the parameters (like $10 off, 10% off, only on orders over $50, etc.).

That’s all there is to it! Next.
10. GET FAMILIAR WITH YOUR ORDERS PAGE
To manage your orders and fulfill them, you have to go to the Orders page.

Note that you can't see this page until you select a plan for your store. You still get 14 days of your free trial, but once you select a plan, it expands what you can do and you’ll be charged after 14 days.
On the orders page, you’ll see any orders that come in, the customer’s details (address, item purchased, etc.) and order's status. After an order has shipped, you’ll need to update the order to “shipped”.
Pro Tip: If you’re dropshipping, the Oberlo app will automatically place orders with your vendors and change the order status for you. More about Oberlo and other recommended apps in Step 12.
11. REVIEW YOUR ANALYTICS & SET UP GOOGLE ANALYTICS
You’ll want to get familiar with your Analytics page. Here you see how much traffic your store is getting, what pages users are visiting, what items are selling the most, and more.

There’s nothing for you to do on this page right now; just be aware of it and get familiar with it.
If you haven’t already, take this time to watch the below video and set up your Google Analytics account! While you can’t review Google Analytics from this analytics page, it’s still important to set up so you can get even more detailed information on your site’s visitors.
12. ADD THESE RECOMMENDED APPS
Apps are software you can download that add functionality to your store, like customer reviews or discount pop-ups.
Some are free, some are paid. There are thousands of them. But here are four apps I highly recommend you get right now:
1. OBERLO FOR DROPSHIPPING
App URL: https://apps.shopify.com/oberlo
Cost: Free
If you plan on dropshipping from AliExpress, the Oberlo app will automatically add products to your store right from your chosen merchant.
It will also automatically place your orders with the chosen vendors whenever a customer orders from your store, saving you a TON of time and effort.
2. CRUSH.PICS FOR IMAGE COMPRESSION
App URL: https://apps.shopify.com/crush-pics
Cost: $5-$20/month based on number of images
Loading speed is important for all websites, but especially for ecommerce sites. Images are one of the biggest culprits for slow loading speeds.
Crush.pics will compress your images automatically when you upload them, speeding up your site and saving you time.
3. SUMO FOR EMAIL MARKETING
App URL: https://apps.shopify.com/sumome
Cost: Free ($49/month premium option)
Sumo is the easiest and most affordable tool to collect, send, and monetize email subscribers for your business. The Sumo email marketing tools have been proven to:
-
Reduce abandoned carts.
-
Grow your email list.
-
Increase your average order value.
For Shopify stores just starting out, Sumo has a guide on how to make your first dollar.
4. YOTPO FOR CUSTOMER REVIEWS
App URL: https://apps.shopify.com/yotpo-social-reviews
Cost: Free for 50 orders or fewer per month
Customer reviews are important for building trust with new site visitors and converting them. YotPo makes it easy to get customer reviews that look great on your store.
13. CHOOSE A PAID PLAN
You’re almost done!
All that’s left is choosing a plan and removing the password from your store.
Click Select a plan in the bar on the bottom of your dashboard. You’ll see three options:
-
Basic Shopify
-
Shopify
-
Advanced Shopify

I recommend starting with the Basic Shopify plan unless you know you’re going to have over $20,000 per month in sales. The main difference between the plans is your cost per sale (2.9% versus 2.6% versus 2.4% of the total) plus $0.30 for each transaction.
Until $20,000 per month, you’re generally losing money on the regular “Shopify” plan if you're exclusively using Shopify Payments.
GET A CHECKLIST TO LAUNCH YOUR STORE
If you followed along and published your store — congratulations!
If not, no worries. Click the button below to get our Shopify Tutorial PDF Worksheet, which helps you plan your store before you start.