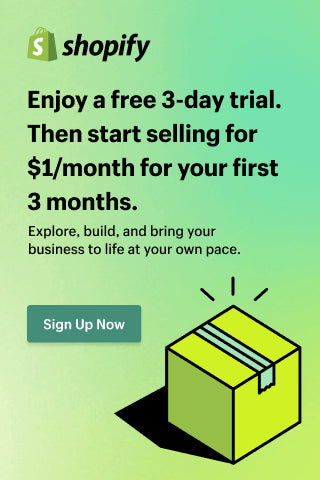Run a Sale on Shopify: How to Put Items on Sale on Shopify
If you own or run an online store, one of the things you will have to do at some point is to create a sale on Shopify. Various products may be set up with a discount in their Shopify sale price to attract more buyers and increase sales. In this article, we will cover everything you need to know about getting your Shopify store ready for a sale and how to create a sale on Shopify. In addition to discussing the tips that help you sell more during sales, the article will also cover the practical steps for Shopify to change prices in bulk and the methods for setting it up.
Depending on the occasion and reason for the sale, you might need to take a number of actions to be fully prepared for the start of the sale.
As a retail business owner, you may hold sales during seasonal holidays. Some of the major seasonal holiday sales include:
- New year sale
- St. Patrick's Day
- Easter
- Mother's Day
- Father's Day
- Fourth of July
- Amazon Prime Day
- Tax-free weekends
- Labor Day
- Halloween
- Black Friday
- Cyber Monday
- Super Saturday
- New Year's Eve.
Apart from the major seasonal sales for the year, businesses may also choose to hold sales at a preferred time of the year for various reasons. Some of the common reasons for holding sales include:
- To introduce new products to customers
- To get rid of excess goods in their inventory
- To boost the company's reputation
- To boost company cash flow.
1. Add banners or countdown timer
You can find a number of countdown timer apps here on the Shopify app store. Or take a look at the different options available to find one that fits your budget and processes the most. Integrating any of these into your store shows customers the holiday sales deadline and how much time they have left.
2. Add a popup with the offer
A great way to make use of popups on your site during sales is to collect information that will aid your marketing and re-marketing efforts. The popup may offer a discount on their order, free shipping, or any other good deal in exchange for the email address which can then be added to your email list. You can find an app for this purpose on the Shopify app store. There are several options and you can choose the most suitable for your needs.
If you want to avoid being predictable, add elements of surprise and excitement to your gamification pop-ups. Try giving customers the option to request a custom discount on product pages instead of randomized/fixed discounts. Adding this as an incentive will increase the browsing time on your store and make pop-ups less intrusive for online visitors. Tools such as Make an Offer, make pricing gamification fun, easy, and effective by offering decision making power to visitors with elements like customer-initiated popups, control on pricing/discounts, and personalized shopping experience.
3. Create sale pages or customize existing ones
The least you can do is to add a few customizations to give your existing sales page a different feel and look. You can also go all out and design a new sales page with extra bells and whistles depending on what works best for you.
4. Сheck and update pages
Your sales page must contain updated and correct information before the sales begin. Reviewing these pages will contribute to a hitch-free delivery after the sales order period and prevent issues with your customers.
For example, imagine the case when previously your Shopify page included the information about free delivery for all your products. But the products you’re putting up for sale are heavy items that will be too costly to deliver for free. You can either disappoint your customer or make the free delivery at a loss.
As a store owner, you have to check that all the information on the sales page is correct and up to date. You should also make sure that it is clear and that the terms are easy to understand for site visitors.
5. Test all contact forms, live chats (or add some)
Not having these support features in place will make it difficult for them to make orders, seek clarifications or get answers to their question. If you have support features added already, make sure they’re updated and functioning properly. It’s better to do a quick test of all the support features before sales begin to ensure they’re working as advertised.
6. Test payment methods and order forms
As we are living in a digital era it's essential to offer multiple payment options along with secure online transactions. By making this process as easy as possible, your company demonstrates customer loyalty and service excellence.
Before the sales begin, ensure that the order form works perfectly. It should also be as simple and intuitive as possible. Think of product availability information on the form, if you have your stocks updated in real time. It is a common issue during sales when customers place orders and pay for the goods, but then get informed that the product is out of stock.
Your order page should indicate the payment methods available and may request information such as coupons and referral codes if you need that setup. Don’t forget to test all payment methods available and make sure that the forms show clear and correct messages about the order and payment executed.
7. Conversion Rate Optimization
There are many services out there that can handle this entire process for you and one of them is Simple Visual Agency. They will create & design tests, monitor them and implement winning results for your store. They currently give out free website audits so you can find out how you can improve your website risk free so make sure to take advantage of that for this upcoming holiday season.
Two Ways to Put Products On Sale on Shopify
The alternative is to use an app from the app store. There are various applications built for this purpose that give you more robust options compared to what Shopify offers by default. Also, you can consider some Shopify alternatives if you are looking for a more customizable e-commerce solution. This section will explain these two options and weigh their pros and cons to help you decide which one works best for you.
1. Set Shopify Sale Price with Shopify Built-in Feature
The alternative is to manually set the new sales price for each product. This way buyers can see the lower price and the new price and compare them. To do this, you’ll use the “Compare at price” option on the product detail page. The original price of the product will be inputted into the “compare at price” field while the new price will go into the price field. Here’s a step by step process for setting this up:
Step 1: After logging into your Spotify admin page, navigate to the Products page and select the product you want to put on sales.
Step 2: In the pricing section, you will find the “compare at price field”. Set this to the original price of the product.
Step 3: In the actual price field, set this to the new sale price of the product. Note that his value must be less than the former price of the product. Finally, click Save when you’re done.
Pros
- It’s free, so you’ll not have to worry about the additional costs of running the sales activity
- It does not require additional installations to change Shopify set sale price
- It is easy to use (but do not think that you can assign this work to your assistant, as any typo will cost you money!)
- It is suitable for small stores or the sale of a limited number of goods.
- A lot of “monkey” work, as the price of each product must be edited manually in the store interface
- Time-consuming activity for a large store with numerous product portfolio
- Price changes have to be manually adjusted back again after sales end.
2. Set Shopify Sale Price with the App
One example of such an app is the Edited - Bulk Product Management app. Store owners with a lot of products on their Shopify store will find this tool an easier and more convenient alternative for Shopify bulk price change. With this app, you can mass-edit the price of products and revert them when the sales end in just a few clicks. The product price can be adjusted based on the amount or percentage.
In addition to the price page feature, Edited also has a tool to bulk edit your product's SEO attributes to help them rank better on search engines.
Here’s a step-by-step guide for using this app for editing product prices during sales.
Step 1: Go to the Shopify app store and search for Edited - Bulk Product Management. Click on the “Add App” button and confirm the installation.
Step 3: In the edit rules section, choose “price” as the product attribute you want to change. Next, input a name for the task and click on “Run Task” to begin.
- Set the exact new value you want the price to be
- Adjust price based on a percentage or an exact amount
- Update price based on the compared-at-price option or cost-per-item
- Round price on numbers without any other changes.
Edited - Bulk Product Management allows users to revert any price changes applied to the products. This is very convenient when you run a time-limited sale on your Shopify store and want to set original prices with just one click after the sale season ends.
Pros- Bulk edit is possible
- Saves store-owners a lot of time on editing
- Filters can be used to select the products you need exactly
- Changes can be reverted to the original easily after sales end.
- The free plan is limited. You only get 10 bulk edits monthly with 100 products per task.