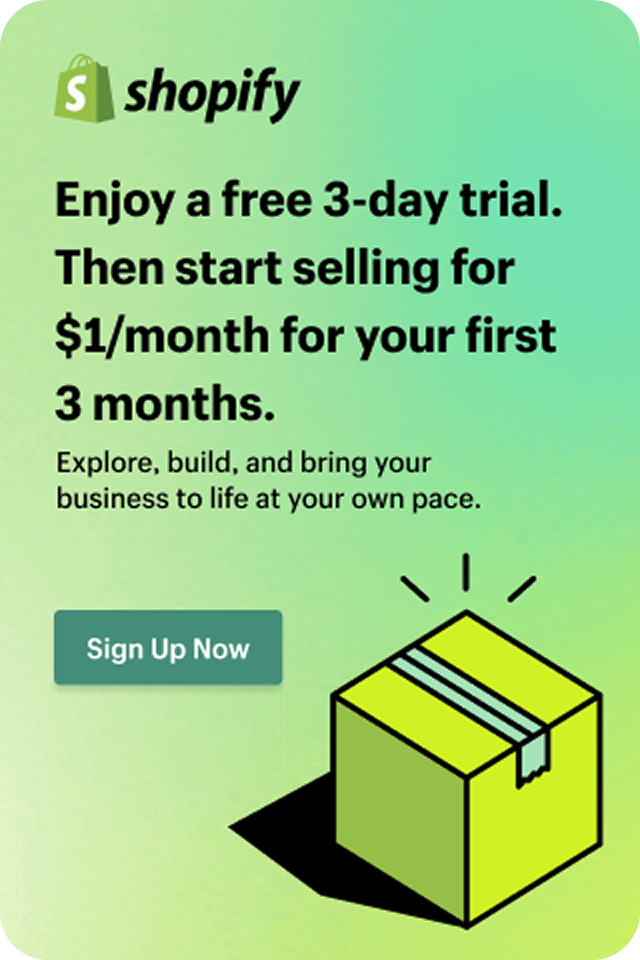Shopify Data Export App: A Complete Guide to Exportier - Data Export
While the native Shopify data export functionality is limited in many ways, such Shopify Data Export App as Exportier - Data Export will help you to extract relevant and actionable insights from your eCommerce activities.
Shopify is an excellent platform for eCommerce businesses and a great source of data that can be used to improve your sales and grow your business as a whole, save the products or customers lists, share information with interested persons, etc.
In this article, we will guide you on how to export data from Shopify easily with Alpha Serve’s Shopify data export app - Exportier.

Shopify Export Feature: Pros and Cons
On the positive side, you will have the possibility to export Shopify data from the most popular categories like Orders, Products, and Customers manually and even have some preselection options. You can choose to export all data from the category, data from the current page, or select each item for export manually. Depending on the type of data, additional filters are available, for example, you can export Orders by date.
If you need your data for reporting or analysis, you can extract information from some subcategories foreseen by the Shopify platform. For example, the Products data type contains details about the Gift cards and Inventory items. Each of them can be exported as a CSV file. Read how to export products here.
Similarly, the Orders section includes such subcategories as Abandoned checkouts and Drafts that are also available for export. The detailed how-to instruction can be found here.
And the Customers category offers additional data on Discount codes and Inventory items for manual export in CSV format. Find all information here.
- Manual Shopify CSV export is not as detailed as one may wish. For example, if you want to know how customers find your eCommerce website and why they buy your particular products or cancel their orders, you might need more flexible and advanced data export options. Other valuable data you can easily miss using the built-in Shopify export includes but is not limited to the discounts and taxes applied, the date and time when the order was processed or updated, the customer's use, etc. And, as we said before, you can only export data related to Products, Customers, and Orders. Therefore you can’t export Product Variants, Draft Orders, Bank Accounts, Inventory Items, Disputes, Collections, Tender Transactions, and Payouts.
- Without the use of filters, the results exported can contain an abundance of superfluous information that can significantly slow down the speed of the export process. Furthermore, the presence of this unnecessary information can necessitate the need for additional manual work to clean the exported report later. It is important to note that filters are not available by default; thus, it is essential to take this into account before beginning the process of exporting.
- The automation of the data export process is unfortunately not possible; instead, all exports must be completed manually. This is an important factor to consider for those who must regularly export Shopify data, as it will affect the approach they take to ensure the most efficient process. Manual exports require more dedicated attention and can be quite time-consuming, particularly if the Shopify data must be exported on a regular basis.
- It can take a lot of time to fetch data with the Shopify native features. The platform states that a .csv export of 400,000 orders may take about four hours. However, various technical problems could arise during this time, potentially increasing the export duration significantly. Thus, while you are preparing your report, you might receive new orders, customers, etc., and the information will be already outdated. If you have a big store, you may need to download several reports and then integrate data manually or with other software solutions.
To get over these limitations, you can export your Shopify data with the REST API. This will allow you to fetch the data to Google Sheets, Excel, or BigQuery. But in this case, you may need some coding skills and technical knowledge. Otherwise, you can select to use the third-party Shopify data export app like Exportier — Data Export.
Exportier — Data Export Overview

Features
There are also some other useful features we will focus on in this section. Exportier — Data Export allows you to do the following:
1) Manage unlimited Shopify data. Unlimited data export capabilities mean that users are not constrained by the size of their Shopify store or the volume of their data, enabling them to easily manage their data, regardless of the scale of their operations. As such, Exportier represents an essential tool for any e-commerce operation seeking to manage and optimize their Shopify data exports.
2) Use Advanced filtering options. The app has various filters that enable users to export only data relevant to their needs. This is an incredibly useful feature, as it provides increased accuracy and saves a significant amount of time and effort for data processing. In other words, the filters help to ensure that the user obtains only the information they need without having to sift through an array of irrelevant data manually. Furthermore, the presence of such filters minimizes the data exporting process's duration and reduces the amount of manual labor required.
3) Create Shopify reports from templates. For those who may not have the necessary expertise to create their own Shopify reports or those who need standardized reports, the app provides report templates with pre-selected fields and filters. By utilizing pre-built templates, users will be able to quickly set up their data exports in a fraction of the time that would be needed to create their own. Furthermore, these templates will provide users with reliable and accurate data for their eCommerce analysis. Shopify reports templates are an excellent option for users looking to maximize their data export experience.
4) Schedule automated data export. With our data export app, Shopify information can be extracted to CSV or EXCEL files on a daily, weekly, or monthly basis without additional effort. Users only need to select the fields for their reports and set the schedule. The relevant data will be automatically exported for the user to have at the pre-selected time.
5) Choose data storage options. Users can keep their exported data inside the Exportier app or send it to Google Drive or FTP. Additionally, the data can be accessed and retrieved from any of these locations at any point in time, providing a great deal of accessibility and flexibility for users.
6) Enable Email notifications. The user can set up email notifications to receive the confirmation letter once the Shopify data export is ready. This ensures that the user does not have to continually check the report's status, as they will be quickly and reliably notified as soon as the data export is complete. This provides the user with a much more pleasant and efficient experience while allowing them to spend their time more productively.
7) Create a Custom-calculated column. The Exportier application allows users to add a custom column based on calculations derived from existing columns. By specifying the desired mathematical operation and the data to perform this action on, users can calculate and export anything they need that is not available by default, such as Shopify Sales, Profit, and Margin, among others.
Interface
The Main screen will appear when you open the app.

Possible options include the following:
- Generate report;
- Delete;
- Clone;
- Download;
- Export history.




From the Main page, you are able to create a new report. You can find the New Report button in the upper right corner of the screen. Click it directly if you want to configure the report on your own, or hit the triangle on the right of the button to choose a template with preselected options.

The Report Settings screen contains all the settings users need or may apply to their reports.

The second block, Filters, provides users with various options to apply filters that refine and optimize Shopify data exportation. The set of filters available in this field will depend on the data type you have chosen during the previous step.
In the third block, Columns, users can rearrange the order of columns and add a custom column, complete with their own calculation, enabling more flexibility for adding new columns than the ones provided out of the box in Exportier.
The Fields & Rows tabs allow users to select specific checkboxes that indicate what data to include in the exported report file. Fields for each data type are divided into sub-categories for easy navigation. For the full list of fields available for export, visit the Exportier documentation.
Users can also switch to the Rows tab to choose whether they want to include the Header row with the column names in the final report and set up the Footer row if needed.
In the right sidebar, the Settings section requires users to provide a name for the report and configure the file format, email notifications, storage location, etc.
Finally, the last block is the Export scheduler, which enables users to set up the periodicity of data export to ensure that the latest data is exported regularly. The reports may be prepared every day, on a definite day of the week, or monthly (at the beginning or at the end of each month). Data preparation start time is also able to be configured.
So as you can see, the Exportier app boasts an excellent and straightforward user interface, making it easy for users to manage their Shopify data export without the need for complex calculations or technical knowledge.
Pricing Plans & Billing
The basic one is totally free. With this option, you can create and export as many reports as you wish. However, they are limited to 50 rows per export. The plan also includes up to 3 export files stored in Exportier and a monthly export scheduler.
The professional plan will cost you $8.99/month. It allows downloading of unlimited reports with up to 500 rows per export. With this plan, you can store up to 10 export files in Exportier and get your data exported automatically monthly or weekly with the built-in scheduler. This plan also provides users with a Custom Column feature, which allows you to add a column with calculations based on data from other columns to your report.
Finally, the unlimited plan will give you an unlimited number of reports with unlimited rows per export and the possibility to schedule daily data export. With this plan, costing $24.99/month, you will also be able to store up to 500 export files in Exportier and will be able to use the Custom Column feature.
For more information about app charges, read the Subscriptions section at the Shopify Help Center or check Exportier documentation.
Getting Started with Exportier — Data Export
Install Exportier Data Export


Set up Google Drive or FTP Integration (Optional)
Google Drive integration


FTP Server integration
From the main Menu, go to Settings → Storage → Configure FTP connection.
Select configure FTP settings and click Apply button.

Configure Shopify Data Export Report
The first step will be to create a report, which is to define the main parameters for your data export.
As mentioned in the previous sections, you can do it from the Main page. Simply click on the New Report button.

1. Select the data type for the default tab. Available options include:
- Products
- Customers
- Orders
- Inventory Items
- Product Variants
- Draft Orders
- Tender Transactions
- Bank Accounts
- Disputes
- Payouts
- Collections.


4. Under the title Fields, you will see fields available for export. You should check the boxes in front of those you want to add to your export file.

In the Header row section, you can either opt to include the header in your report or omit it.
The Footer row contains predefined columns (selected on the Fields tab) for which you can set specific text values such as =AVERAGE =COUNT =COUNTA =MIN =MAX =SUM. They will be converted to math functions. You can also click on the “calc” icon to paste the predefined functions.


a) Choose a file format: Excel or CSV;
b) Configure the filename format;
с) Set up file type-related preferences.
See here how you can further modify the data format for your export file and data type.
7. Set up Email notifications if you wish to get notices each time your data is prepared for export.
Click the Edit button in the Email notification section and switch the notification checkmark to the desired position. Add the preferred email address or several addresses separated by a comma, and click Apply to save changes.
8. Select where to store your report. Click Edit in the Storage section. Check the box in front of the store option of your choice. You can store your report in Exportier, Google Drive or FTP Server. Click Apply to save changes.
9. Schedule your data export if you want to have data prepared automatically on a regular basis.


Conclusion
Resources